Even the best quality computers may encounter problems from time to time. That includes your beloved MacBook Pro. What can you do when your MacBook Pro overheats? We’ll discuss that in this article.
One thing you should not do is ignore your MacBook Pro when it overheats. Correcting this problem as soon as possible will help your device last longer. If overheating is ignored, the machine can crash which might mean you lose data that you have not saved. What might also happen is that a crash causes a loss of ALL data on your Mac.
Now that you have a better understanding about why it’s so important to fix an overheating MacBook Pro, let’s look at some ways to do that.
Fix MacBook Pro Overheats
1. Assess the fan

One of the most obvious signs that a Mac is overheating is a loud fan which constantly seems to be working overtime. You may notice that it's running more and more with fewer breaks in between the time it stops. This is due to the Mac system working hard to cool the machine. If your MacBook Pro has a malfunctioning fan, you can solve the overheating by replacing the fan.
It may not be necessary to completely replace the fan. It may be that your fan has collected dust and dirt. You may be able to help your fan function better by simply cleaning it. You can purchase an aerosol can with air to blow the dirt off the fan blades. You can also use a dry cloth to wipe any dust that has accumulated.
2. Check the activity monitor
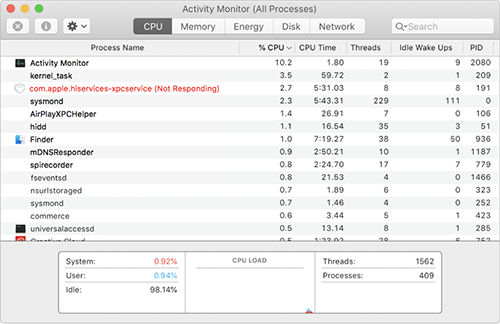
One very common cause of an overheating Mac is an app that is using up a lot of resources. What happens is an app or two drain the CPU. They use so much memory and power that other apps don't have enough. This may cause the Mac’s speed to slow down drastically which will later lead to overheating. One handy tool to check for any such app is the activity monitor. To find the activity manager go to applications and then utility. Click on activity monitor, and then after that click on the CPU column. Look for any apps that might be using more than 80% of the CPU’s power. These are the apps that are likely causing the laptop to overheat. Simply exit out of these apps. If you have any apps causing this problem, you will notice an improvement in your laptop right away. Your laptop should start to cool down immediately.
3. Using a Third-Party App
Another way you can or use overheating in your MacBook Pro is to use a third-party app called Clean My Mac 3. This app has some useful tools to help your MacBook Pro continue to perform well. This app has a tool which is useful for checking the temperature of your MacBook Pro. This is useful so you know when you need to take action to fix the issue of the overheating MacBook. This tool lets users know when the temperature of the MacBook Pro is problematic.
4. Turn on energy saver settings
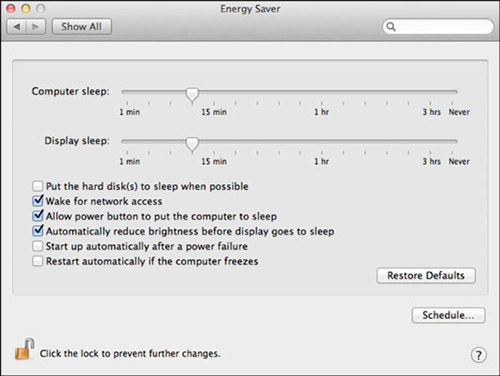
Another thing you can do to reduce the issue of overheating in your MacBook Pro is to use energy saver settings. When you turn on this setting some apps will not kick on unless they are needed. This means that there is less energy used which can prevent your Mac book pro from overheating. Fewer apps equal slower drain on battery and a cooler computer.
Taking care of your MacBook’s overheating should be a priority. Keeping your MacBook cool will help your MacBook to function well for a longer time so you can continue to benefit and enjoy using it. Looking for one to buy? Check our refurbished MacBooks.
-24125.png)






















