Mac's issue with sound
Have you got a Mac that's now silent? When pressing the volume controls (usually F11 and F12) they appear greyed out or if there is also red light beside your headphone jack, we have answers for this as well.
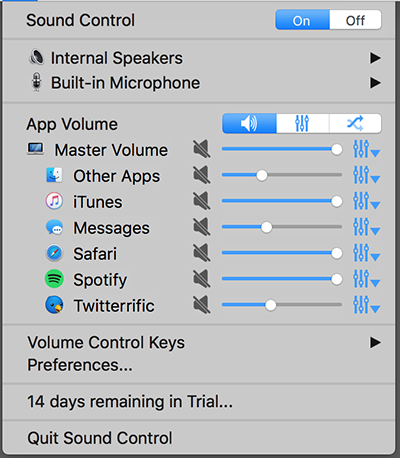
If you're having trouble getting your Mac's built-in speakers working again, follow these steps to troubleshoot and fix the problem. We'll show what needs fixing when they stop playing or work erratically on a MacBook Pro. (refurbished MacBooks Pro are here)
Steps to Fix Sound Problems
1. Play something in Music (e.g., If you're on macOS Catalina, try out iTunes) and then go into the songs list for easy access; select any song from what's already loaded. Select Play and you should see the time bar moving along the timeline even if the unit isn't emitting sound.
2. Increase the volume: Ensure that your media is not too low and tap on F12 key to increase its overall level. A box will appear with an indication of how much louder it's getting, so you can always keep track easily from here.
3. If you find that the volume slider in Music app is far to the left of its rightful position, just drag it over to the right.
4. You can also try clicking on the Volume option in your menu bar. If you are using Big Sur or Monterey, this will be found at Control Panel section of what is normally an audio-related area for adjusting volume levels and other settings related to sound playback.
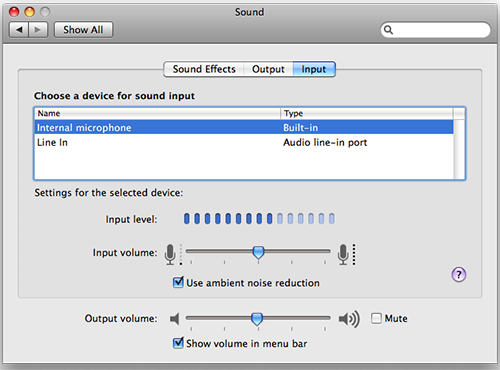
5. The sound may be turned off in Safari, but it's possible that you're just not hearing any because the video is playing with muted volume. If this is what happened to me when watching videos on Facebook and YouTube then there are two ways for turning up my audio: either by changing settings within these apps or through using other sites' player plugins such as Adobe Flash Media Players which gives an option at bottom right corner allowing users choose whether they want background noise reduction enabled.
6. Restart your Mac and see if that solves the problem.
7. Check your Mac's headphone socket and make sure there are no earphones connected. If you find some, remove them before listening through the computer’s internal speakers problem solved.
8. Make sure you've unplugged anything that is plugged into your Mac - not just from the audio port as well as HDMI, USB devices or even power cables for SD cards. If only a cable has been installed remove this too it could be connected for sound.
9. Check your headphones for debris (in some models a red light may show): Maybe you've got something blocking the port, like fluff or dust. If there's an obstruction it could affect how well they work and make things seem like they're plugged into something when really not!
10. Make sure you have the latest version of macOS available for your Mac.
11. Try this for your problem, restart the sound controller. Open Activity Monitor and find 'coreaudiod' in this list of processes; select it then click on X to quit that process. The process restarts again and may fix the issue.
12. Check the system preferences and click sound. Click the out put tab and click on internal speakers, make sure that mute isn't selected in the checkbox.
The Takeaway
We've provided you a large list of possible fixes. If you still have sound problems, you may ask for professional help in the service centers.
We hope our post was helpful. From now you will know how to fix sound problems by yourself. Check out other posts.
-24125.png)























