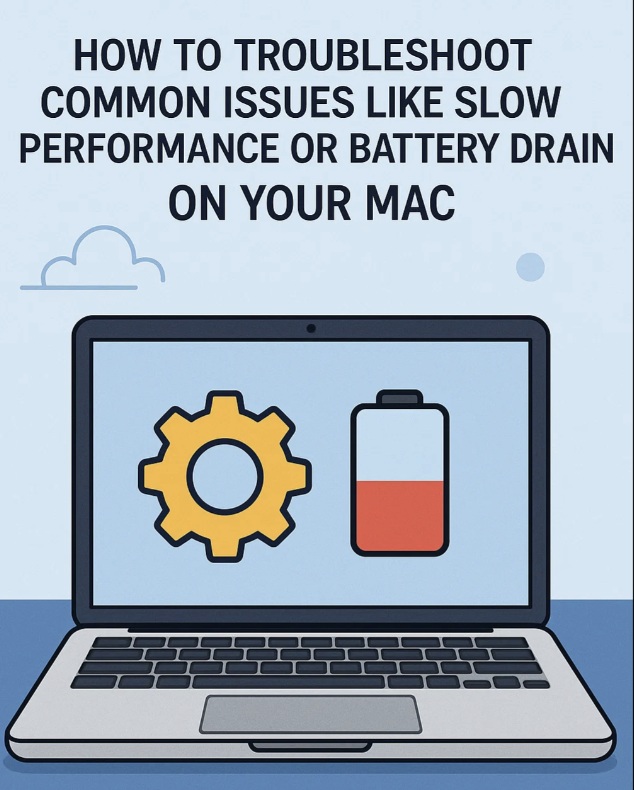
Experiencing slow performance or battery drain on your Mac can be frustrating, but there are several steps you can take to troubleshoot and resolve these issues. Here’s a comprehensive guide to help you get your Mac running smoothly again.
1. Check for Software Updates
Keeping your macOS and applications up to date is crucial. Updates often include performance improvements and bug fixes that can resolve issues causing slow performance or battery drain.
- How to Update: Go to System Preferences > Software Update and install any available updates.
2. Manage Startup Items
Too many applications launching at startup can slow down your Mac.
- How to Manage: Go to System Preferences > Users & Groups > Login Items. Remove any unnecessary items by selecting them and clicking the minus (-) button.
3. Monitor Activity with Activity Monitor
Activity Monitor provides insights into which applications and processes are consuming the most resources.
- How to Use: Open Activity Monitor from the Utilities folder. Check the CPU and Memory tabs to identify resource-heavy applications. Quit any unnecessary applications.
4. Clear Cache and Temporary Files
Over time, cache and temporary files can accumulate and slow down your Mac.
- How to Clear: Use a tool like CleanMyMac or manually delete cache files from ~/Library/Caches.
5. Optimize Storage
Low disk space can significantly impact performance.
- How to Optimize: Go to Apple Menu > About This Mac > Storage > Manage. Follow the recommendations to free up space.
6. Reset SMC and PRAM/NVRAM
Resetting the System Management Controller (SMC) and PRAM/NVRAM can resolve various performance issues.
- How to Reset SMC: Shut down your Mac, then press and hold Shift + Control + Option + Power for 10 seconds. Release all keys and turn on your Mac.
- How to Reset PRAM/NVRAM: Shut down your Mac, then press and hold Option + Command + P + R for about 20 seconds. Release the keys and let your Mac restart.
7. Check Battery Health
A deteriorating battery can cause rapid battery drain.
- How to Check: Go to System Preferences > Battery > Battery Health. If the condition is “Service Recommended,” consider replacing the battery.
8. Adjust Energy Saver Settings
Optimizing your energy settings can help extend battery life.
- How to Adjust: Go to System Preferences > Battery. Adjust settings like Turn display off after and Enable Power Nap to conserve battery.
9. Scan for Malware
Malware can significantly impact performance and battery life.
- How to Scan: Use a reputable antivirus program like Malwarebytes to scan and remove any malware.
10. Reinstall macOS
If all else fails, reinstalling macOS can resolve persistent issues.
- How to Reinstall: Back up your data, then restart your Mac and hold Command + R to enter Recovery Mode. Select Reinstall macOS and follow the on-screen instructions.
By following the steps we have laid out you should be able to control issues with performance and stop battery drain. The instructions can be especially useful on refurbished MacBooks.
-24125.png)






















